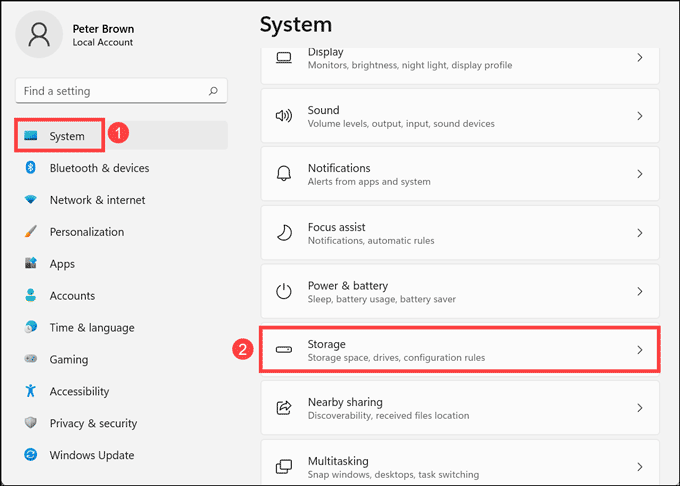Adware Resurgence: Decoding the Cycle of Infection & Protection Strategies

Adware Resurgence: Decoding the Cycle of Infection & Protection Strategies
Adware is a type of malware program, which is more of a nuisance than a threat. The term adware is a combination of Advertisement + Software. It refers to the software or applications that display unwanted, unintentional ads on the screen while users are browsing the internet or running an application. Adware can display ads even on legitimate websites and apps that generally do not show ads to the users. That’s why it comes under Potentially Unwanted Programs (PUP) .

Stay malware-free with reliable antivirus
Don’t compromise your Data and Privacy. TotalAV is a top-notch antivirus program that handles various viruses, trojans, and other malware that may target your devices. It will safeguard your devices and enhance your system performance.
4.9/5
⭐ Editor’s Choice
✔️ Excellent Malware Detection
✔️ Multiple set of Features
✔️ 30 Day Money-Back
After continuously getting ads on their browsers, many users just reset them in the hope of getting rid of ads. But in maximum cases, only resetting the system does not work, and adware keeps coming back. Even just uninstalling the ad-causing application won’t work many times.
In this post, we will discuss why adware keeps coming back even after resetting the browser and how to solve this problem.
How to Remove Adware and Pop-Up Ads
Disclaimer: This post includes affiliate links
If you click on a link and make a purchase, I may receive a commission at no extra cost to you.
What are the signs of Adware infection?
When your system gets infected with an adware program, it will show certain signs that confirm the infection. Here are the top indications of an adware infiltration:
- For remaining active in the background, the adware will continuously consume the system power, thereby significantly slowing down the computer and affecting the running of other legitimate apps.
- Likewise, to bombard ads continuously, adware programs require good internet bandwidth. This will highly slow down your internet speed while downloading and even browsing.
- While browsing the internet, you will be bombarded with irrelevant advertisements. Mostly, the ads will be in the form of popups and banners. You will see ads even on legitimate sites that usually do not display any ads.
- If you are redirected to random websites without your intervention, it might be the work of adware. An adware can hijack the browser and control its settings for ad bombardment.
- You might notice some random applications installed on your system that you don’t remember installing.
Why Adware comes back?
After getting hit by continuous irrelevant ads, you might get irritated and reset your browser settings to their default. However, you have to understand that it is not the browser that is responsible for the advertisements. Browser is just the medium to display the ads. The real culprits are the adware apps or web extensions . Here are the reasons why adware keeps coming back:
- The culprit Adware is still present in the form of an app or web extension. So unless you remove it entirely from the system, you will keep gettings ads.
- When you have taken the backup of your system, you might have accidentally backed up the ad generating application too. So, every time you restore that backup, the Adware also comes back with other things.
- You might have removed the adware manually. However, this only provides momentary relief. The ad-causing files might be present deep in the system, which can reactivate the adware even if you have removed it. To completely remove adware from the device, you require dedicated adware or malware eliminating programs that are specifically designed to scan and find out every malicious file from every corner of the system and eliminate them.
- The adware keeps coming back if you keep accessing the malicious source even after removing the culprit application. The source could be anything like an unknown email, a malicious website, a USB drive, and more. If you knowingly or unknowingly reach these sources, you might reactivate the adware, and it comes back.
- Adware might also come back if you re-install the bundled program through which it came before.
- Every time you re-install the infected programs and games downloaded from illicit sources like unknown third-party websites or torrents, you reintroduce adware along with them.
How do I permanently remove Adware?
If you are tired of removing the Adware, but it keeps coming back, it might be hiding deep inside your system files. You have to try eliminating it from the root to get rid of it completely. To do that, follow these steps:
Step 1: Switch over the PC to Safe mode
Safe mode is a special way to predict the system-critical problem, which interrupts the normal operation of Windows. So, safe mode is an alternate boot method that makes it easier to diagnose adware and malware infection. There are minimum programs and services in Safe Mode
So, if any adware started to load automatically into your PC, it will remove the files which are not running or active. Let’s see the steps to switch over your PC to Safe Mode .
- For this, Login into your Windows PC and click the “start” button and tap the “Power” Hold on the Shift key, and select “Reboot”.
- From the full-screen menu, select the “troubleshooting” and then the “Advanced Options”, then opt for “Startup Settings”. So, once getting into the Startup Settings screen, tap the “restart” button from the list of settings options.
- Next, you’ll see the window with numbered options, which is hinted as “press a number to choose from the options below”. You can select number “4” (Enable Safe mode) to enter into the Safe Mode.
After entering into the Safe Mode, you may find that your system runs faster, and then this is all because of the malware infection. Still, the malware persists in your PC, then follow the upcoming methods.
Step 2: Delete Temporary Files
The temporary files folder can also be a carrier of malicious files. You should delete all the temporary files and folders regularly for the smooth running of the system. Removing the temporary files would also clear the unnecessary clutter from your system and free up valuable space.
Windows 10Windows 11
Remove Temporary Files from Windows 10
Here are the steps to eliminate the temporary files on Windows 10:
- Open the Run command window.
- Type %temp% and hit the enter key.

- This run command would navigate you to this path: C:\Users\[username]\AppData\Local\Temp, that is, the temp folder.
- Select all Files and Folders of this folder and delete them. Don’t hesitate to delete them, as they are not essential for any of your tasks.

- Next right-click on the Recycle Bin and select Empty Recycle Bin.

Remove Temporary Files from Windows 11
On Windows 11, it is easy to remove Temporary files. Here are the steps:
- Open Windows 11 Settings from the Start Menu.
- From the left pane, choose System settings and click on Storage from the right.

- Click on the Temporary files option.

- Tick all the boxes that you want to delete and click on Remove files.

Step 3: Uninstall Suspicious Applications
It is best to uninstall the suspicious applications, which you don’t remember installing, as they might be a potential adware program. Here are the steps to uninstall applications from Windows 10 and Windows 11.
Windows 10Windows 11
Uninstall Suspicious Apps on Windows 10
- Right-click on the taskbar and select the Task Manager.

- Watch out for the applications that are consuming the system memory even though you did not install or launch them.
- Right-click on the suspicious application and open its file location.

- Delete the file from its root location.
- Open Control Panel and click on Uninstall a program and check for suspicious apps. One by one, select and uninstall them.

Uninstall Suspicious Apps on Windows 11
Right-click on the Start button and select Task Manager from the list.

Look out for the applications which are unnecessarily consuming the system resources without actively running.
Right-click on such applications and open their file location.

Delete all files from the targeted folder. Some files won’t be deleted as the application is still active.
Open Control Panel and click on Uninstall a program.

Check for suspicious apps. One by one, select and uninstall them.

Step 4: Remove System Restore Points
The system restore points can also have the potential to contain adware, so delete those to ensure that all the traces are removed from your PC. To be safe, you can remove all the restore points which are contracted to the adware.
- To do this, press the “Windows + pause break” keys to open the System window from the control panel and choose the “System protection”.

- From the System Properties window, select the drive whose system protection is located (Local Disk: C) and click “Configure” and “Ok”.

- Tap the “Delete” button to delete the restore points for your system. Now, the small confirmation dialog window will persist, click “continue” to remove all the restore points on the selected drive.
Step 5: Reset Web Browser Settings
Browsers are the Gateway for Malware like Adware, browser hijackers, and others. An adware will enter your system in many ways, but most browsers are the gateway for them. There is definitely a risk involved when you download a file from unofficial websites or an attachment from an unsolicited email. Along with that, security vulnerabilities in the web browser programs themselves might sometimes lead to malware exploit.
It is best to reset the browser to its original state after an adware infection. Here are the ways to reset different web browsers.
Google ChromeMozilla FirefoxMicrosoft Edge
Reset Google Chrome Browser
Here are the steps to reset the Google Chrome browser:
- Launch Google Chrome, click on three dots at the top right corner, and choose Settings from the menu.

- On the Settings page, click on the Advanced at the left pane.

- Under Advanced settings, click on Reset and clean up.

- Next, click on the Reset Settings button to finish resetting the Chrome Browser.

How to Control a Chrome Extension’s Permissions
Reset Mozilla Firefox Browser
Follow these steps to reset the Mozilla Firefox:
- Open Mozilla Firefox, click on the menu button at the top right corner, and select Help.

- Under Firefox Help, choose More troubleshooting information.

- On the Troubleshooting Information page, click on the Refresh Firefox button under Give Firefox a tune up. This is on the right side of the page.

- On the warning pop-up, click on Refresh Firefox.

Reset Microsoft Edge Browser
On Microsoft Edge, follow these instructions to reset it:
Launch Edge browser, click on three horizontal dots at top right corner, and select Settings from the menu.

Under the settings page, click on Reset settings on the left pane.

Click on Restore settings to their default value.

Next, on the Restore settings pop-up, click on the Reset button.

Step 6: Install and Scan with an Anti-Malware
As of now, you’ve removed the unnecessary files to protecting your PC from threats. Now, it’s time to use the anti-malware to completely get rid of the Adware.
Keep Malware at bay with MalwareFox
MalwareFox is reliable security software that promises to protect your system and helps to handle malware and viruses. MalwareFox will scan, detect and remove Malware and offers real-time protection It also protects your PC from the most dangerous malware such as Adware, Ransomware, Zero-Day Attack protection, Grayware, Keyloggers, etc.
Manually removing adware can be a tedious task, and it takes a lot of time and effort on our part. In the case of adware, the hidden files might reactivate it, so you have to manually find out those files and eradicate them. Sometimes, it may get irritated for you if you are not much into the technology. There is no need to worry, MalwareFox will scan for malware and remove it.
How to Remove Adware from Android Phone?
Does antivirus stop adware?
The traditional antivirus might not be able to detect adware programs, However, modern antimalware programs would be able to detect and remove the adware entirely.
How did adware get on my computer?
There are many ways an adware can infiltrate your device. The most common ways are Bundled Programs, freeware, Malicious downloads, infected sites.
Can adware harm your PC?
Adware itself might not be harmful and just cause irritation by continuous ad bombardment. However, it can be a gateway for other dangerous malware to infiltrate your system.
Leave a Comment Cancel reply
Comment
Name Email
Save my name, email, and website in this browser for the next time I comment.
Δ
Also read:
- [Updated] 2024 Approved Fresh Take on the Sony S3700 BDP Performance
- [Updated] Effortless Guide to Designing YouTube Follow Links for 2024
- [Updated] The Ultimate List of Prime 15 Cameras for Vloggers
- [Updated] Top 8 Suggestions for High-Quality iPhone Videography Projects for 2024
- Atomic SMS Proves Its Mettle: Over 200K Texts Successfully Sent Using MassMail Software!
- Boost Your Outreach to Smartphone Audiences with These 9 Advanced Email Marketing Tactics - A Deep Dive Into Massmail Solutions
- Enhancing YouTube Beauty Mastering Video Color Dynamics
- Essential Email Templates: Top 6 Varieties To Boost Your Campaign Success with MassMail
- In 2024, How to Transfer Photos from Samsung Galaxy F04 to Laptop Without USB | Dr.fone
- Mastering FX Trading: A Step-by-Step Guide to Determining Leverage, Margins & Pips on the MT4 Platform
- Story 3: The Rarity of Mother-to-Child Transmission of Hepatitis B During Childbirth
- Top 9 Innovative Websites Offering Unique 3D Graffiti Typefaces
- Voorbeelden Van Herstel Primaire Partitie Van Ongelukkig Vertrek in Windows 10
- Title: Adware Resurgence: Decoding the Cycle of Infection & Protection Strategies
- Author: Stephen
- Created at : 2024-12-30 16:04:31
- Updated at : 2025-01-05 17:25:38
- Link: https://win-extraordinary.techidaily.com/adware-resurgence-decoding-the-cycle-of-infection-and-protection-strategies/
- License: This work is licensed under CC BY-NC-SA 4.0.