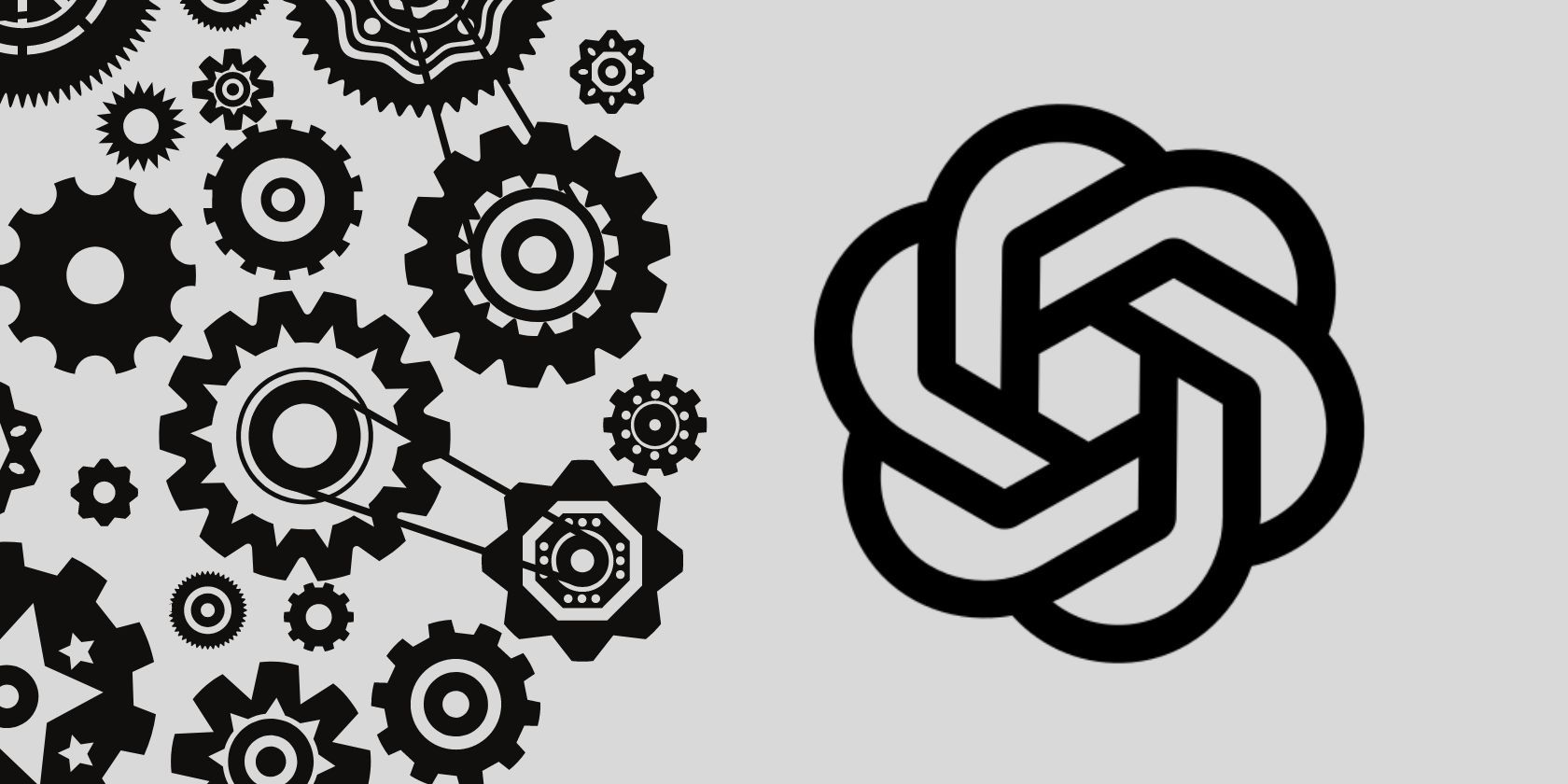
Mastering Permission Management for Chrome Add-Ons with MalwareFox

Mastering Permission Management for Chrome Add-Ons with MalwareFox
Now you don’t need to worry about adding a few more extensions in Chrome. You can now control the permissions after installing an extension. Earlier, extensions require to access all data on the websites you visit. Meaning they were able to change or read the data on every site that you visit. Now Google has given this feature that will help you to customize this option according to your need. In this article, you will know how to control the permission of a Chrome extension. Though, at the time of installation, you have to agree on the “Read and change all your data on the websites you visit” permission. But later on, after the installation, you can change it.
Disclaimer: This post includes affiliate links
If you click on a link and make a purchase, I may receive a commission at no extra cost to you.
How to Alter a Chrome Extension’s Permissions?
The quick way to alter the permission of a Chrome Extension is to right click on it and hover your mouse on “This can read and change site data” option then select the options according to your need. These options are explained below.
When you click the extension
If you choose this option, the extension will not be able to see any data on any website. To allow it to access the information on a site you have to click on the extension. Then it will be able to access the data on the current tab website. This option is helpful in reducing the system resource usage as well as protecting your confidential information.
On {a Website}
If you want the extension to work only on a particular website, then choose this option. The extension will be able to read and change data on the website that you opened in the current tab. It will not work on other websites.
On all sites
This is the default option. If you choose this option, the extension can read and change the data on every website that you open. Meaning, it will do the desired job on all sites in every tab. Besides these options, you can furthermore customize the permissions on the Extension page. Follow below guidelines to do that.
How to Customize the Extension Permissions on Chrome?
If you want an extension to run on particular websites, then you can add the list on the extension page. Click on the Menu button, hover your mouse on More tools, then click on Extensions. Now locate the extension which settings you want to customize and click on Details button.
Now locate the extension which settings you want to customize and click on Details button. In the Permissions section, locate “Allow this extension to read and change all your data on websites you visit” click on the drop-down option besides this setting and choose On specific sites.
In the Permissions section, locate “Allow this extension to read and change all your data on websites you visit” click on the drop-down option besides this setting and choose On specific sites. Now enter the URL of the website and click on Add button.
Now enter the URL of the website and click on Add button. To add another website in the allowed list, click on Add option. To Edit or Remove a site from the list, click on the three vertical dots beside the URL.
To add another website in the allowed list, click on Add option. To Edit or Remove a site from the list, click on the three vertical dots beside the URL. To know more about the Site Access go to Google Answer Page .
To know more about the Site Access go to Google Answer Page .
How will this Feature help you?
Well, if you are like me who has almost half a dozen of extensions in the Chrome, then it is going to help you a lot. When you open a new website, all these extensions starts working on that websites; they consume RAM and Processor to do the desired job. When you open a few more tabs, you will feel it. Your PC becomes sluggish and unresponsive. Now you can enable a particular extension when you want it to do the job. It will not consume the resources on the websites that you don’t want the extension to run. If you are experiencing an adware problem then check – How to remove Adware from Google Chrome .

Stay malware-free with reliable antivirus
Don’t compromise your Data and Privacy. TotalAV is a top-notch antivirus program that handles various viruses, trojans, and other malware that may target your devices. It will safeguard your devices and enhance your system performance.
4.9/5
⭐ Editor’s Choice
✔️ Excellent Malware Detection
✔️ Multiple set of Features
✔️ 30 Day Money-Back
Leave a Comment Cancel reply
Comment
Name Email
Save my name, email, and website in this browser for the next time I comment.
Δ
Also read:
- [Updated] Enhancing Your Video Impact A Compreranble Plan for YouTube Success for 2024
- [Updated] In 2024, Exclusive TikTok Downloader for Watermark-Free MP4
- 1. Best Tel Aviv SEO Firms: Expert Services with SEO PowerSuite Solutions
- 2009'S Essential Guide to Protecting Your Blog From Fraudulent Schemes: Mastering Safe Email Campaigns with MassMail Tools
- Affordable Alternative to MacBook Air: The Top-Recommended Windows Laptop Now On Sale - Explore Your Options
- Comment Installer Correctement Windows Lorsque La Partition Principale N'est Pas Détectée
- How Safe Is Google Drive Against Ransomware Threats: An Analysis by MalwareFox
- In 2024, The Evolutionary Path From Novice to Expert in Audio Recording for Film
- In-Depth Analysis: Trading with Forex or Stock Markets - A Guide to Maximizing Profits Using MT4 Copiers
- Reimagining Windows 11: A Look at Updates X.x Series Changes
- Things You Must Know for Screen Mirroring Apple iPhone 14 Pro Max | Dr.fone
- Top Solutions De Clonage De SSD Corsair: Trouvez Le Meilleur Logiciel
- Understanding the Key of YouTube Aspect Ratios for Success for 2024
- Unlock the Potential of YouTube Videos The Ultimate Chapter Addition Technique for 2024
- Title: Mastering Permission Management for Chrome Add-Ons with MalwareFox
- Author: Stephen
- Created at : 2025-02-25 02:52:33
- Updated at : 2025-03-04 02:06:36
- Link: https://win-extraordinary.techidaily.com/mastering-permission-management-for-chrome-add-ons-with-malwarefox/
- License: This work is licensed under CC BY-NC-SA 4.0.